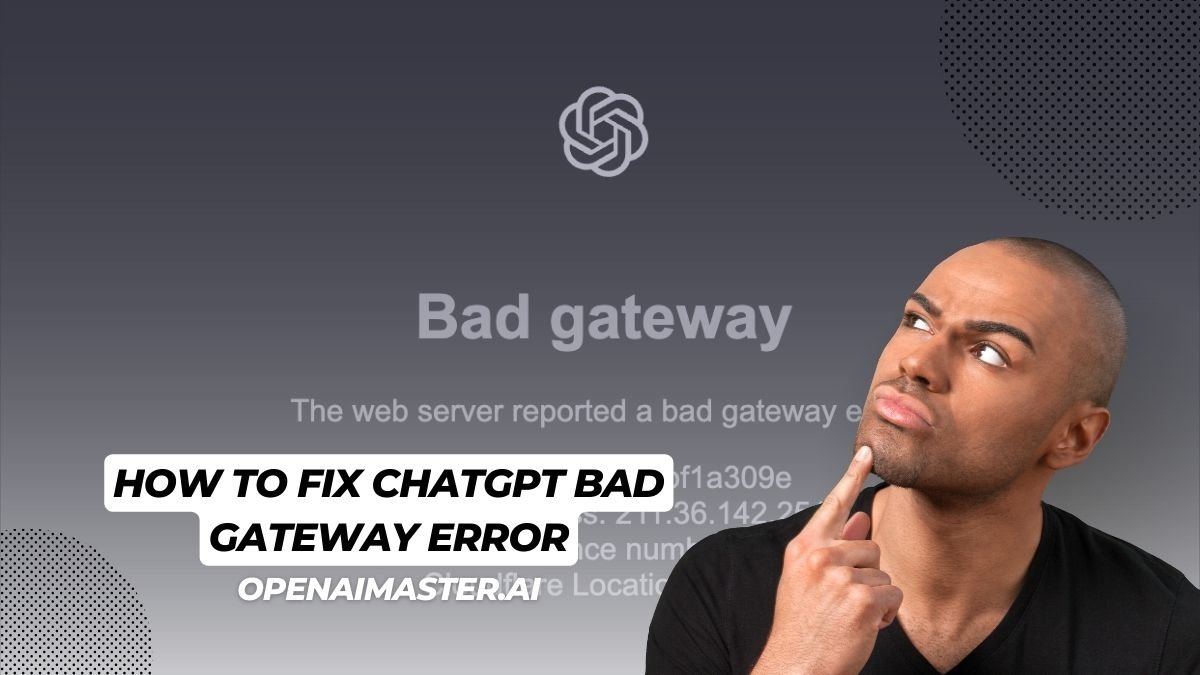The “502 Bad Gateway” error is a frustrating issue that can prevent you from accessing ChatGPT, the popular conversational AI model developed by OpenAI. This error can occur due to various reasons, ranging from server-side issues to client-side problems. Fortunately, there are several steps you can take to troubleshoot and fix this error, ensuring you can continue using ChatGPT without interruption.
Introduction
The Bad Gateway error is a generic error message that indicates a problem with the communication between the web server and the application server. In the case of ChatGPT, this error can arise when there is a disruption in the connection between your device and OpenAI’s servers. It’s important to note that this error can be caused by various factors, some of which are related to the server-side infrastructure, while others are related to your local network or device settings.
What is the Bad Gateway Error?
The Bad Gateway error is an HTTP status code that indicates a problem with the server responsible for handling the client’s request. In the context of ChatGPT, this error can occur when there is a communication breakdown between the web server and the application server that powers the AI model.
When you encounter this error, you’ll typically see a message like “502 Bad Gateway” or “Error 502” displayed in your web browser. This error message is meant to inform you that there is an issue with the server’s ability to process your request, and it is unable to load the requested resource.
How To Fix ChatGPT Bad Gateway Error
Server-Side Issues
1. Check OpenAI’s Status Page
One of the first steps you should take when encountering the Bad Gateway error is to check OpenAI’s status page or their official Twitter account. These channels are dedicated to providing updates on any ongoing service disruptions or maintenance activities that could be causing the error.
If OpenAI’s status page indicates that there are ongoing issues with their servers, it’s likely that the problem is on their end, and you’ll need to wait for them to resolve the issue before you can access ChatGPT again.
2. Wait for Server Issues to Resolve
In some cases, the Bad Gateway error can be caused by temporary server-side issues or overload. If OpenAI’s status page doesn’t indicate any major issues, you can try waiting for a few minutes and then attempting to access ChatGPT again. Sometimes, this temporary issue can resolve itself, and the service will become available again.
Client-Side Issues
If the issue doesn’t seem to be related to OpenAI’s servers, you may need to troubleshoot and address potential client-side issues that could be causing the Bad Gateway error.
1. Refresh the Page
One of the simplest steps you can take is to refresh the page. Sometimes, temporary glitches or caching issues can cause problems with loading web pages, and a simple page refresh can resolve the issue. You can refresh the page by clicking the refresh button in your web browser or pressing the F5 key on your keyboard.
2. Clear Browser Cache and Cookies
Corrupted data and cache files can cause browsing issues, including the Bad Gateway error. Clearing your browser’s cache and cookies can help remove any corrupted files that might be interfering with the connection to ChatGPT’s servers.
To clear the cache and cookies in Google Chrome, follow these steps:
- Click the three dots in the top-right corner of the browser window.
- Select “More tools” from the dropdown menu, then click “Clear browsing data.”
- In the “Clear browsing data” window, select the time range you want to clear data for (e.g., “All time”).
- Check the boxes next to “Cookies and other site data” and “Cached images and files.”
- Click the “Clear data” button.
For Mozilla Firefox, follow these steps:
- Click the three lines in the top-right corner of the browser window.
- Select “Options” from the dropdown menu.
- In the “Options” window, navigate to the “Privacy & Security” section.
- Under “Cookies and Site Data,” click the “Clear Data” button.
- In the “Clear Data” window, select “Cookies and Site Data” and “Cached Web Content.”
- Click the “Clear” button.
3. Disable Browser Extensions
Third-party browser extensions can sometimes interfere with website functionality and cause errors like the Bad Gateway error. To rule out this possibility, you can try disabling all active extensions in your browser and checking if the issue persists.
If the problem is resolved after disabling the extensions, you can start re-enabling them one by one to identify the problematic extension and remove or update it.
4. Use Incognito or Private Browsing Mode
Incognito mode (in Google Chrome) or Private Browsing mode (in Mozilla Firefox) can be helpful in identifying if any browser settings or extensions are causing the Bad Gateway error. These modes temporarily disable browser extensions and clear temporary cookies and browsing history, providing a clean slate for troubleshooting.
To access ChatGPT in Incognito or Private Browsing mode, follow these steps:
- Google Chrome: Click the three dots in the top-right corner, then select “New Incognito Window.”
- Mozilla Firefox: Click the three lines in the top-right corner, then select “New Private Window.”
5. Try a Different Browser
If the issue persists in your primary web browser, you can try accessing ChatGPT using a different browser. This can help rule out browser-specific issues that might be causing the Bad Gateway error.
6. Check Internet Connection
A stable and working internet connection is essential for accessing web-based services like ChatGPT. If you’re experiencing the Bad Gateway error, ensure that your internet connection is working properly by trying to access other websites. If you’re using a wireless connection, try connecting directly to the router with an Ethernet cable to rule out any potential wireless network issues.
7. Change DNS Settings
Incorrect DNS (Domain Name System) settings can cause connection issues, including the Bad Gateway error. You can try changing your DNS settings to use Google’s public DNS servers (8.8.8.8 and 8.8.4.4) to see if it resolves the problem.
8. Disable VPN or Proxy
If you’re using a VPN (Virtual Private Network) or proxy service, it’s possible that it’s causing conflicts or connection issues with ChatGPT’s servers. Try disabling your VPN or proxy and accessing ChatGPT directly to see if it resolves the Bad Gateway error.
Additional Steps
1. Sign Out and Sign In
Sometimes, account-specific issues or server overload can cause the Bad Gateway error. In such cases, you can try signing out of your OpenAI account and waiting for about fifteen to twenty minutes before signing back in. This can help refresh your connection and potentially resolve the issue.
2. Contact Support
If none of the above steps resolve the Bad Gateway error, your next step should be to contact OpenAI’s support team for further assistance. They can provide more specific guidance based on your account and usage patterns, and may be able to identify and resolve any underlying issues on their end.
Conclusion
The Bad Gateway error can be frustrating, but it’s often possible to resolve it by following the steps outlined in this article. By checking for server-side issues, addressing client-side problems, and taking additional steps like contacting support, you can troubleshoot and fix the error, allowing you to continue using ChatGPT without interruption.
Remember, patience and persistence are key when troubleshooting technical issues. If one solution doesn’t work, move on to the next until you find the root cause and resolve the problem. With the right approach, you’ll be able to get back to enjoying the powerful capabilities of ChatGPT in no time.