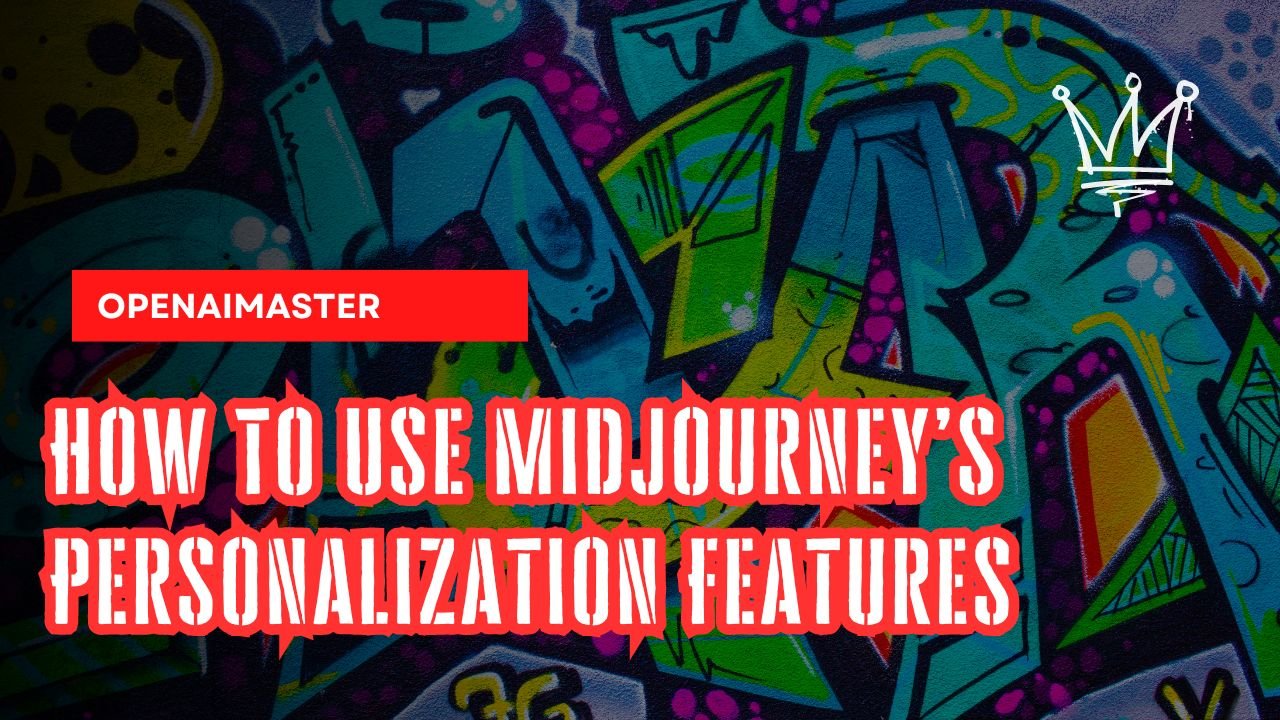Have you ever wished your AI-generated images could capture your unique artistic vision? Well, get ready to be excited! Midjourney, the popular AI image generation platform, has just rolled out a game-changing personalization feature that’s about to transform the way you create digital art. In this article, we’ll see how to use Midjourney’s personalization feature, showing you step-by-step how to use its power and take your AI art to the next level. Whether you’re a seasoned digital artist or just starting out, this guide will help you make the most of this exciting new feature.
What is Midjourney’s Personalization Feature?
Imagine having an AI assistant that understands your artistic style and preferences. That’s exactly what Midjourney’s personalization feature offers. It allows you to infuse your unique style into the image generation process, resulting in outputs that align more closely with your creative vision.
How Does It Work?
The personalization feature works by learning from your preferences. As you interact with the platform and make choices about which images you like, Midjourney’s AI adapts to your style. This means that over time, the images it generates will become more and more tailored to your tastes.
How To Use Midjourney’s Personalization Features
Midjourney Personalization, or the —p parameter, allows you to train a model based on your preferences by ranking images. This guide provides a comprehensive overview of how to use this feature, ensuring you can tailor Midjourney to your unique style.
Requirements to Use Midjourney Personalization
- Minimum Images Ranked: You need to have at least 200 images ranked to start using Midjourney Personalization. This helps the system understand your preferences better.
1: Activating Personalization
There are two simple ways to activate the personalization feature:
- Add
--pto your prompts: When generating images, simply append--pto the end of your prompt. For example:/imagine prompt a cat in a field of poppies --p - Toggle it on in settings: You can also enable personalization by default in the settings section of the Midjourney website.
2: Training the Model
To get the best results, you’ll need to help Midjourney understand your style. Here’s how:
- Log in to the Midjourney website.
- Start the ranking process. You’ll be shown pairs of images and asked to choose which one you prefer.
- Rank approximately 200 images. This might seem like a lot, but it’s crucial for the AI to learn your preferences.
3: Generating Personalized Images
Now that you’ve trained the model, it’s time to create some art! You can generate personalized images in two ways:
- Through Discord:
- Open Discord and find the Midjourney Bot.
- Type your prompt followed by
--p. For example:/imagine prompt a cat in a field of poppies --p - Hit enter and watch the magic happen!
- On the Midjourney website:
- Enter your prompt in the “Imagine” field.
- Add
--pafter your prompt. - Submit your request and wait for your personalized image.
How to Check Your Ranked Images
- Enter the /info Command: Type
/infoin the Discord chat. - Locate Ranked Images: Your ranked images count will be listed alongside your profile information.
How to use Midjourney’s Personalization Feature in Discord
There are two primary ways to use your personalized Midjourney model in Discord: through the —p parameter or through your settings.
Using the —p Parameter
- Toggle On for Single Prompt: Add
—pto your prompt without any arguments.- Example:
imagine a sunset over the ocean —p
- Example:
- Personal Style Code: Midjourney will generate a code next to
—ponce you submit a prompt. This code is your personal style identifier.
Turning On Personalization Through Discord Settings
- Open Settings: Type
/settingsin Discord. - Enable Personalization: Press the “Personalization” button to turn your personal model on for all future prompts.
How to use Midjourney’s Personalization Feature on the Website
- Log In: Go to Midjourney’s website and log in.
- Enable Personalization: Click on the filter icon beside the “imagine” text bar, then toggle “Personalization” on.
Ranking Images
- Access Rating Page: Log into Midjourney’s website, click on the task menu item, and select “Rate Images.”
- Rate Images: Compare two large images presented to you and select the one you prefer. Use the skip button generously if you don’t like either image to avoid flooding your model with unwanted styles.
Handling Previously Ranked Images Not in Your Style
If you’ve ranked many images that don’t align with your style, don’t worry. Continue to rank images according to your preferences, and over time, your model will adapt and reflect your tastes better.
Testing Your Personal Style
To see what your current personal style looks like, type a prompt without any specific instructions but include the —p parameter:
- Example:
"" —p
Additional Features and Parameters
Adjusting Style Intensity with —stylize
- Default Value:
100 - Range:
0(less stylized) to1000(more stylized)- Example:
imagine a forest —p —stylize 500
- Example:
Blending Styles with —style raw
- Use: Combines your personal style with Midjourney’s raw style.
- Example:
imagine a cityscape —p —style raw
- Example:
Sharing and Using Personalization Codes
- Sharing Your Code: Provide your personal style code generated by
—pto others. - Using Others’ Codes: Add a friend’s personal code to your prompt within brackets:
- Example:
imagine a dragon <friend’s code>
- Example: