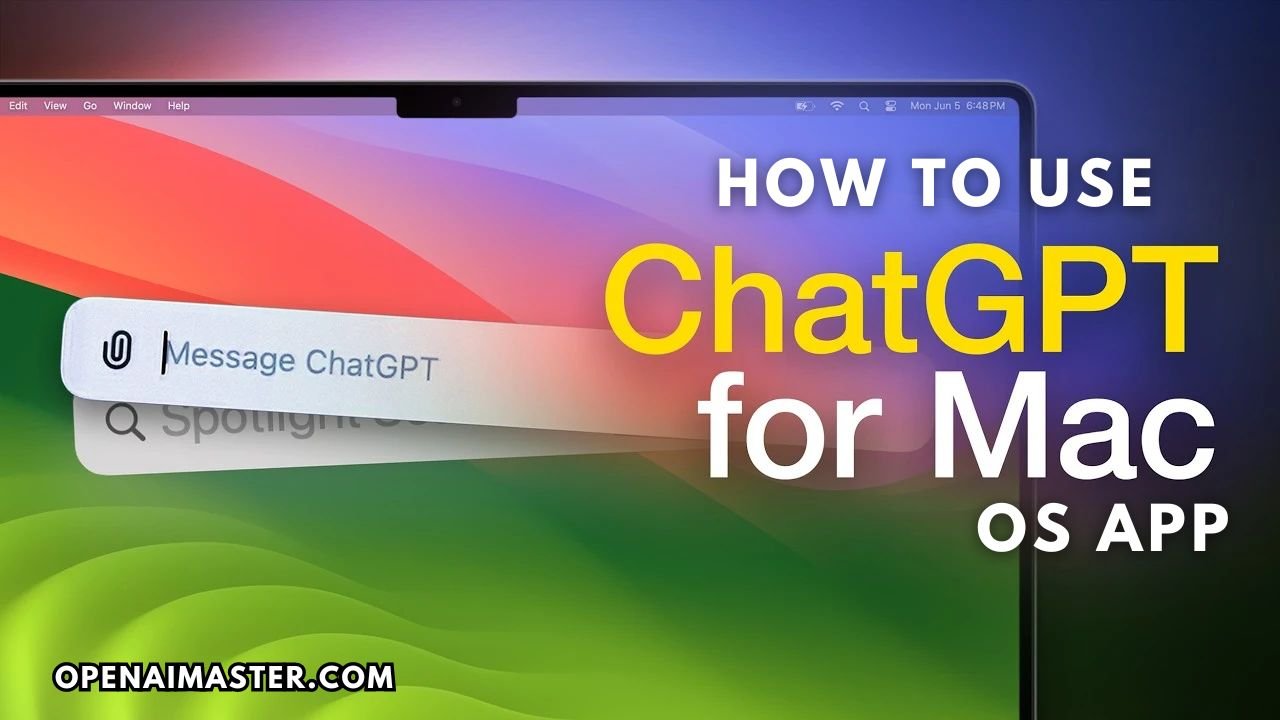Hey there, Mac user! So you’ve heard about this cool new ChatGPT app for macOS and you’re wondering how to get started? Well, you’ve come to the right place. I’m going to walk you through everything you need to know about getting this AI powerhouse up and running on your Mac.
Trust me, I know how overwhelming new tech can be, especially when it comes to AI. But don’t worry – I’ve broken it all down into easy-to-follow steps. We’ll cover everything from downloading and installing the app (it’s easier than you think!) to using all those nifty features you’ve been hearing about.
Whether you’re a tech whiz or someone who still calls the IT department to turn on your computer (no judgment here), this guide’s got you covered. We’ll start with the basics and work our way up to the cool stuff. By the time we’re done, you’ll be chatting with AI like a pro.
So, grab a coffee, get comfy, and let’s dive in how to use ChatGPT MacOS App. I promise it’ll be a lot more fun than reading those boring software manuals. Ready? Let’s get started!
How To Download the ChatGPT App for Mac?
Step 1: Check System Requirements
- Ensure you have an Apple Silicon Mac (M1 or newer)
- Verify your macOS version is 14 Sonoma or later
- If you have an Intel-based Mac or an older macOS version, unfortunately, you won’t be able to use this app
Step 2: Download the App
- Open your web browser and go to https://openai.com/chatgpt/mac/
- Look for the “Download” button on the page
- Click the “Download” button
- Wait for the download to complete (the time may vary depending on your internet speed)
Step 3: Install the App
- Once downloaded, open your “Downloads” folder. You can do this by clicking on the “Downloads” folder in your Dock or by opening Finder and selecting “Downloads” from the sidebar
- Locate the ChatGPT app file (it should be a .dmg file)
- Double-click on the .dmg file to open it
- In the window that appears, drag the ChatGPT app icon to the Applications folder. This copies the app to your Applications folder.
- After the copying is complete, you can close the .dmg window
- (Optional) Eject the .dmg file by right-clicking on it in Finder and selecting “Eject”
Step 4: Open the App for the First Time
- Open your Applications folder. You can do this by clicking on the Finder icon in your Dock, then selecting “Applications” from the sidebar
- Locate the ChatGPT app icon
- Double-click on the ChatGPT app icon
- A pop-up may appear asking if you’re sure you want to open the app. Click “Open”
- If you see a security warning, you may need to go to System Preferences > Security & Privacy, and click “Open Anyway”
Step 5: Sign In or Create an Account
- When the app opens, you’ll see options to log in or sign up
- If you have a ChatGPT Plus account, enter your credentials and click “Log In”
- If you’re a new user, click “Sign Up” and follow the prompts to create a free account
- If you’ve previously signed up with your Google account, click “Sign In with Google” and follow the prompts
How to Use ChatGPT macOS App?
Step 1: Learn the Shortcut
- Memorize the keyboard shortcut: Option + Space
Step 2: Use the Shortcut
- While using any app on your Mac, press Option + Space simultaneously
- A text bar will appear over your current window
- Type your question or prompt into this bar
- Press Return or Enter to submit your query
- The ChatGPT app window will open with a response to your query
Note: This shortcut only works when the ChatGPT app is running. If you’ve quit the app, you’ll need to open it again for the shortcut to work.
Asking Questions with ChatGPT
Step 1: Text-Based Questions
- a. In the main ChatGPT window, look for the text field at the bottom
- b. Click on this text field
- c. Type your question or prompt
- d. Press Enter or Return to submit your query
- e. Wait for ChatGPT to generate and display its response
Step 2: Voice Commands
- a. Locate the small microphone icon on the bottom right of the chat interface
- b. Click on this microphone icon
- c. If prompted, click “Allow” to give the app permission to use your microphone
- d. Speak your question or prompt clearly
- e. When you’re done speaking, click the small tick icon
- f. Your spoken words will appear in the text box
- g. Click the “Send” button or press Enter to submit your query
- h. Wait for ChatGPT to process and respond to your voice command
Starting Voice Conversations with ChatGPT
Step 1: Activate Voice Mode
a. Look for the headphone icon at the bottom of the chat interface
b. Click on this headphone icon to activate Voice Mode
Step 2: Begin the Conversation
a. Once Voice Mode is activated, start speaking your question or topic
b. ChatGPT will process your speech and respond verbally
c. Continue the conversation by speaking again when ChatGPT finishes its response
Step 3: Managing the Voice Conversation
a. To pause the conversation, click the “Pause” button on the top-right of the interface
b. To resume, click the “Resume” button in the same location
c. To end the voice conversation, click the “Back” button
Step 4: Getting Written Notes
a. During or after your voice conversation, you can ask ChatGPT to provide written notes
b. Say something like, “Can you give me written notes of our conversation?”
c. ChatGPT will generate a text summary of your discussion
Capturing Desktop Screenshots for Discussion
Step 1: Initiate Screenshot Capture
a. Look for the paperclip icon at the bottom-left of the chat interface
b. Click on this paperclip icon
c. Select “Take Screenshot” from the options that appear
Step 2: Choose Screenshot Type
a. You’ll see options to capture a specific window or the entire screen
b. Click and drag to select a specific area, or click on a window to capture just that window
c. To capture the entire screen, click anywhere on the screen
Step 3: Grant Permissions (First-time setup)
a. If this is your first time using this feature, you’ll be prompted to allow screen recording
b. A system dialog will appear asking for permission
c. Click “Open System Settings” in this dialog
d. In the System Settings window, find “Privacy & Security” in the sidebar
e. Scroll down to “Screen & System Audio Recording”
f. Toggle on the switch next to ChatGPT to allow screen recording
Step 4: Use the Screenshot
a. After capturing, the screenshot will be attached to your chat
b. Type a message or question related to the screenshot
c. Press Enter to send both your message and the screenshot to ChatGPT
Uploading Files and Photos
Step 1: Initiate File Upload
a. Click on the paperclip icon at the bottom-left of the chat interface
b. Select “Upload File” from the options
Step 2: Choose Your File
a. A file browser window will open
b. Navigate to the location of your file
c. Select the file you want to upload
d. Click “Open” to confirm your selection
Step 3: Add Context and Submit
a. After the file is uploaded, it will be attached to your chat
b. Type a message or question related to the file
c. Press Enter to send both your message and the file to ChatGPT
Accessing Chat History
Step 1: Open Chat History Sidebar
a. Look for the icon on the left side of the title bar (it looks like three horizontal lines)
b. Click on this icon to open the chat history sidebar
Step 2: Navigate Your Chat History
a. Scroll through the list of previous conversations
b. Each entry will show a snippet of the conversation
c. Click on any entry to open that full conversation
Step 3: Search Chat History (if available)
a. Look for a search bar at the top of the chat history sidebar
b. Type keywords to find specific conversations
c. Click on relevant results to open those conversations
Starting a Temporary Chat
Step 1: Access Temporary Chat Mode
a. Click on “ChatGPT” in the title bar of the app window
b. Look for the “Temporary Chat” toggle in the dropdown menu
Step 2: Activate Temporary Chat
a. Click the toggle switch to turn on Temporary Chat mode
b. The interface may change slightly to indicate you’re in Temporary Chat mode
Step 3: Use Temporary Chat
a. Conduct your conversation as normal
b. Remember that this chat won’t be saved or used to train the AI model
c. When you’re done, you can either start a new temporary chat or switch back to regular mode
Customizing ChatGPT on Your Mac
Step 1: Access Settings
a. Click on “ChatGPT” in the top menu bar of your Mac
b. Select “Settings” from the dropdown menu
Step 2: Navigate to Customization Options
a. In the Settings window, look for the “Account” section
b. Click on “Customize ChatGPT” within this section
Step 3: Enter Custom Instructions
a. You’ll see a text field for entering custom instructions
b. Type in any specific preferences or information you want ChatGPT to consider in future conversations
c. Be as clear and specific as possible in your instructions
Step 4: Save Your Customizations
a. Look for a “Save” or “Apply” button after entering your custom instructions
b. Click this button to save your changes
c. Your custom instructions will now be applied to new chats
Deleting ChatGPT Conversations on Mac App
Step 1: Access Data Controls
a. Click on “ChatGPT” in the top menu bar
b. Select “Settings” from the dropdown
c. In the Settings window, find the “Account” section
d. Click on “Data Controls” within this section
Step 2: Delete Chat History
a. Look for the “Delete Chats” button
b. Click on this button
c. A confirmation dialog will appear; click “Confirm” to proceed
d. Wait for the process to complete; your chat history will be erased
Step 3: Manage Data Usage Settings
a. In the same Data Controls section, find the “Improve the model for Everyone” option
b. If you don’t want your data used for training, toggle this option off
Step 4: (Optional) Delete Your Account
a. If you wish to delete your entire ChatGPT account, look for a “Delete Account” option
b. Click on this option and follow the prompts to confirm account deletion
Note: This action is irreversible, so be certain before proceeding
This comprehensive guide should help new users navigate and use the ChatGPT macOS app effectively. Remember to explore the app’s features gradually and don’t hesitate to ask ChatGPT itself for help if you encounter any difficulties.