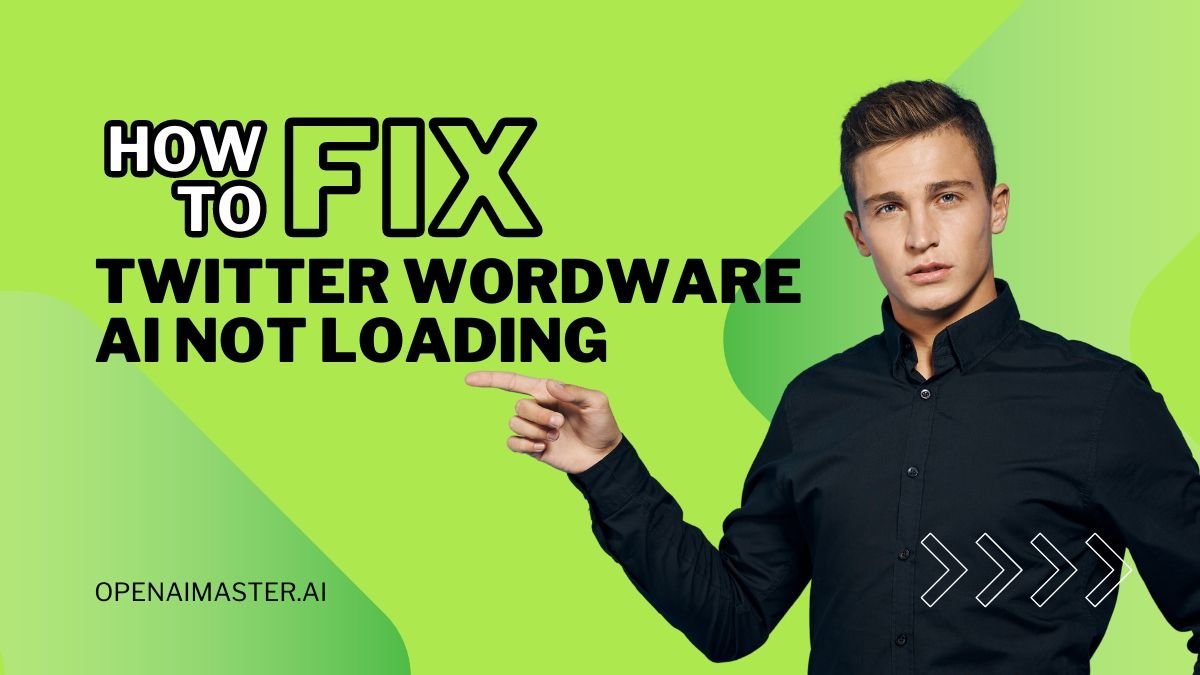Nowadays, social media platforms like Twitter have become integral to our daily lives. With the integration of AI-powered tools like Wordware AI, users can enhance their Twitter experience significantly. However, encountering issues such as Wordware AI not loading can be frustrating. This article aims to provide a detailed guide on how to troubleshoot and resolve this problem, ensuring you can make the most of your Twitter experience.
What is Wordware AI?
Before diving into the solutions, let’s briefly discuss what Wordware AI is and why it’s valuable for Twitter users.
Wordware AI is an advanced artificial intelligence tool designed to enhance the Twitter experience. It offers features such as:
- Automated content suggestion
- Sentiment analysis of tweets
- Trend prediction and analysis
- Personalized content curation
- Enhanced engagement metrics
These features make Wordware AI a popular choice among Twitter users looking to optimize their social media strategy and improve their overall experience on the platform.
Common Causes of Wordware AI Not Loading
Several factors can contribute to Wordware AI failing to load on Twitter:
- Internet connectivity issues
- Browser-related problems
- Twitter server outages
- Outdated software or applications
- VPN or proxy interference
- Incorrect user settings or preferences
Understanding these potential causes can help you approach the troubleshooting process more effectively.
How To Fix Wordware AI Not Loading on Twitter
Let’s explore various solutions to address the issue of Wordware AI not loading on Twitter. We’ll start with simple fixes and progress to more advanced troubleshooting steps.
1. Check Your Internet Connection
A stable internet connection is crucial for the proper functioning of web-based applications like Wordware AI.
Steps to verify and improve your internet connection:
1 Run a speed test using websites like Speedtest.net or Fast.com to check your connection speed.
2 If the speed is significantly lower than expected, try these steps:
- Restart your router by unplugging it for about 30 seconds, then plugging it back in.
- Move closer to your Wi-Fi router if you’re using a wireless connection.
- Consider connecting your device directly to the router using an Ethernet cable for a more stable connection.
3 If possible, try connecting to a different network (e.g., mobile data or a public Wi-Fi) to see if the issue persists.
By ensuring a stable and fast internet connection, you can eliminate one of the most common causes of loading issues.
2. Clear Browser Cache and Cookies
Accumulated cache and cookies can sometimes interfere with the proper loading of web applications.
Steps to clear cache and cookies:
For Google Chrome:
- Click the three-dot menu in the top-right corner.
- Go to “More tools” > “Clear browsing data.”
- Select “Cached images and files” and “Cookies and other site data.”
- Choose “All time” for the time range.
- Click “Clear data.”
For Mozilla Firefox:
- Click the hamburger menu in the top-right corner.
- Select “Options” > “Privacy & Security.”
- Scroll to “Cookies and Site Data” and click “Clear Data.”
- Ensure both “Cookies and Site Data” and “Cached Web Content” are checked.
- Click “Clear.”
For Safari:
- Go to “Safari” > “Preferences” > “Privacy.”
- Click “Manage Website Data.”
- Select “Remove All” or choose specific sites to remove data from.
- Confirm by clicking “Remove Now.”
After clearing the cache and cookies, restart your browser and try accessing Wordware AI on Twitter again.
3. Update Your Web Browser
An outdated browser can cause compatibility issues with modern web applications.
Steps to update your browser:
For Google Chrome:
- Click the three-dot menu > “Help” > “About Google Chrome.”
- Chrome will automatically check for updates and install them if available.
For Mozilla Firefox:
- Click the hamburger menu > “Help” > “About Firefox.”
- Firefox will check for updates and prompt you to restart if an update is available.
For Safari:
- Open the App Store on your Mac.
- Click “Updates” in the sidebar.
- If a Safari update is available, click “Update” next to it.
After updating your browser, restart it and try accessing Wordware AI again.
4. Disable VPN and Proxy Settings
VPNs and proxy servers can sometimes interfere with the loading of web applications.
Steps to disable VPN and check proxy settings:
Disable VPN:
- If you’re using a VPN, temporarily disable it and try accessing Wordware AI again.
Check proxy settings:
For Windows:
- Open “Settings” > “Network & Internet” > “Proxy.”
- Ensure “Automatically detect settings” is on and “Use a proxy server” is off.
For macOS:
- Go to “System Preferences” > “Network” > “Advanced” > “Proxies.”
- Uncheck all proxy options.
After making these changes, restart your browser and attempt to load Wordware AI on Twitter.
5. Check Twitter’s Status
Sometimes, the issue may be on Twitter’s end rather than with your setup.
Steps to check Twitter’s status:
- Visit websites like Downdetector (https://downdetector.com/status/twitter/) or Twitter’s official status page (https://api.twitterstat.us/).
- Look for any reported outages or issues with Twitter’s services.
- If there are widespread issues, you may need to wait for Twitter to resolve them before Wordware AI can function properly.
6. Update Your Operating System
An outdated operating system can sometimes cause compatibility issues with web applications.
Steps to update your operating system:
For Windows:
- Go to “Settings” > “Update & Security” > “Windows Update.”
- Click “Check for updates” and install any available updates.
For macOS:
- Click the Apple menu > “System Preferences” > “Software Update.”
- If updates are available, click “Update Now” or “Upgrade Now.”
After updating your operating system, restart your computer and try accessing Wordware AI on Twitter again.
7. Adjust Twitter Content Preferences and Settings
Incorrect content settings on Twitter can sometimes restrict access to third-party applications like Wordware AI.
Steps to check and adjust Twitter settings:
- Log in to your Twitter account.
- Go to “Settings and privacy” > “Privacy and safety” > “Content you see.”
- Ensure that settings like “Display media that may contain sensitive content” are appropriately configured.
- Check “Apps and sessions” under “Security and account access” to ensure Wordware AI has the necessary permissions.
After adjusting these settings, try reloading Wordware AI on Twitter.
8. Try a Different Browser
If the issue persists after trying the above solutions, it’s worth attempting to access Wordware AI using a different web browser.
Steps to try a different browser:
- Download and install an alternative browser (e.g., if you’re using Chrome, try Firefox or Edge).
- Log in to your Twitter account on the new browser.
- Attempt to access Wordware AI.
If Wordware AI loads successfully on the alternative browser, there may be an issue with your primary browser’s configuration.
9. Contact Support
If none of the above solutions resolve the issue, it may be time to reach out to support teams for further assistance.
Steps to contact support:
1 Visit the Wordware AI support page or help center.
2 Look for contact options such as email, live chat, or a support ticket system.
3 Provide detailed information about the issue, including:
- The steps you’ve already taken to troubleshoot
- Your device and operating system information
- Screenshots of any error messages you’ve encountered
The support team may be able to provide specific troubleshooting steps tailored to your situation or escalate the issue if it’s a known problem on their end.
Conclusion
Encountering issues with Wordware AI not loading on Twitter can be frustrating, but with the comprehensive troubleshooting guide provided in this article, you should be well-equipped to resolve the problem. Remember to start with the simplest solutions, such as checking your internet connection and clearing your browser cache, before moving on to more complex steps.
By following these steps methodically, you can identify and address the root cause of the loading issue, whether it’s related to your internet connection, browser settings, or Twitter’s own systems. If the problem persists after trying all these solutions, don’t hesitate to reach out to Wordware AI’s support team for specialized assistance.
Keeping your software up-to-date, maintaining a stable internet connection, and regularly clearing your browser data can help prevent similar issues in the future. With these tips and troubleshooting steps, you’ll be back to enjoying the enhanced Twitter experience provided by Wordware AI in no time.
Remember, technology can sometimes be unpredictable, but with patience and systematic problem-solving, most issues can be resolved. Stay persistent, and you’ll soon overcome the challenge of Wordware AI not loading on Twitter.